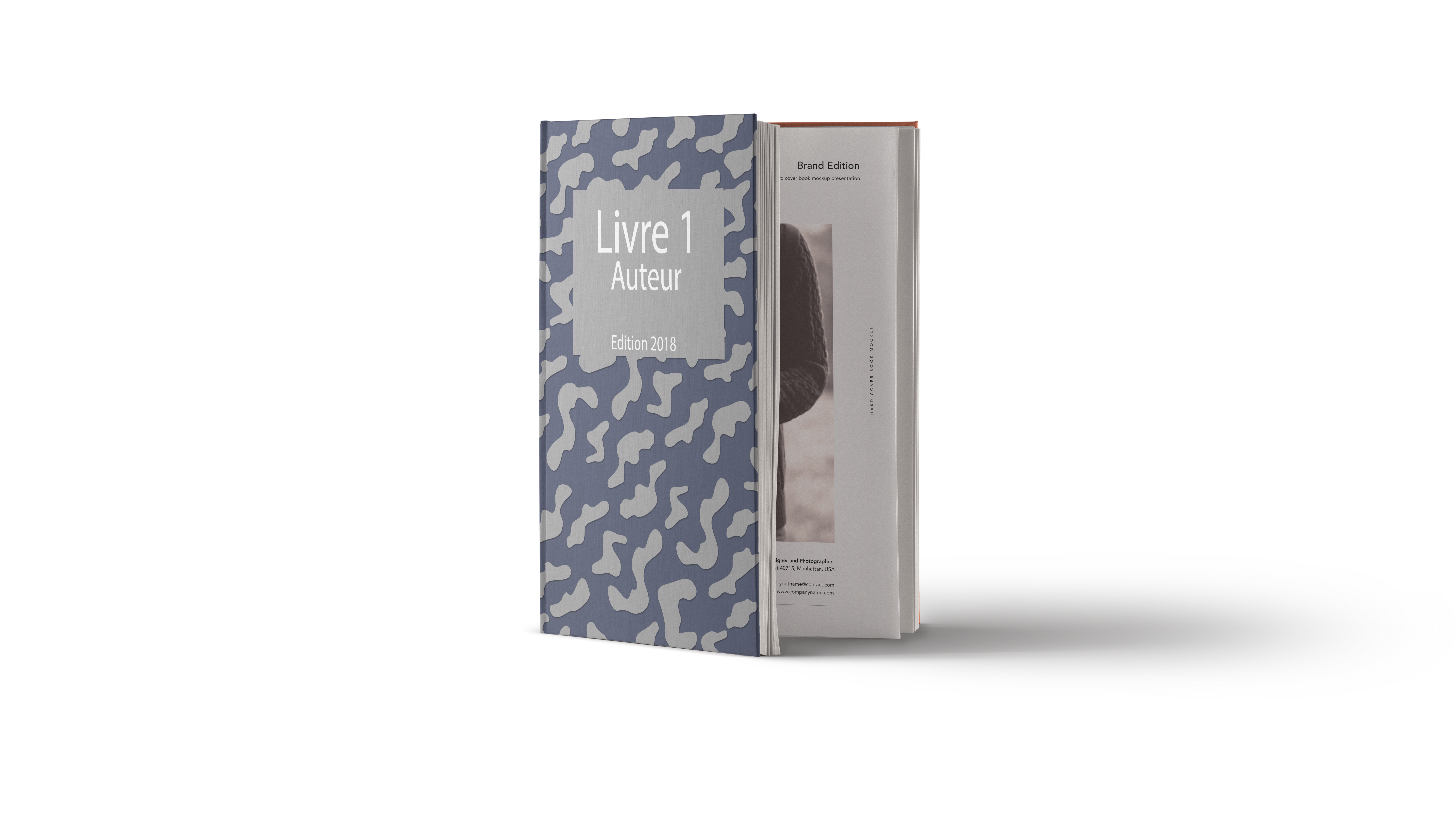Créer mon livre : ce qu'il faut savoir
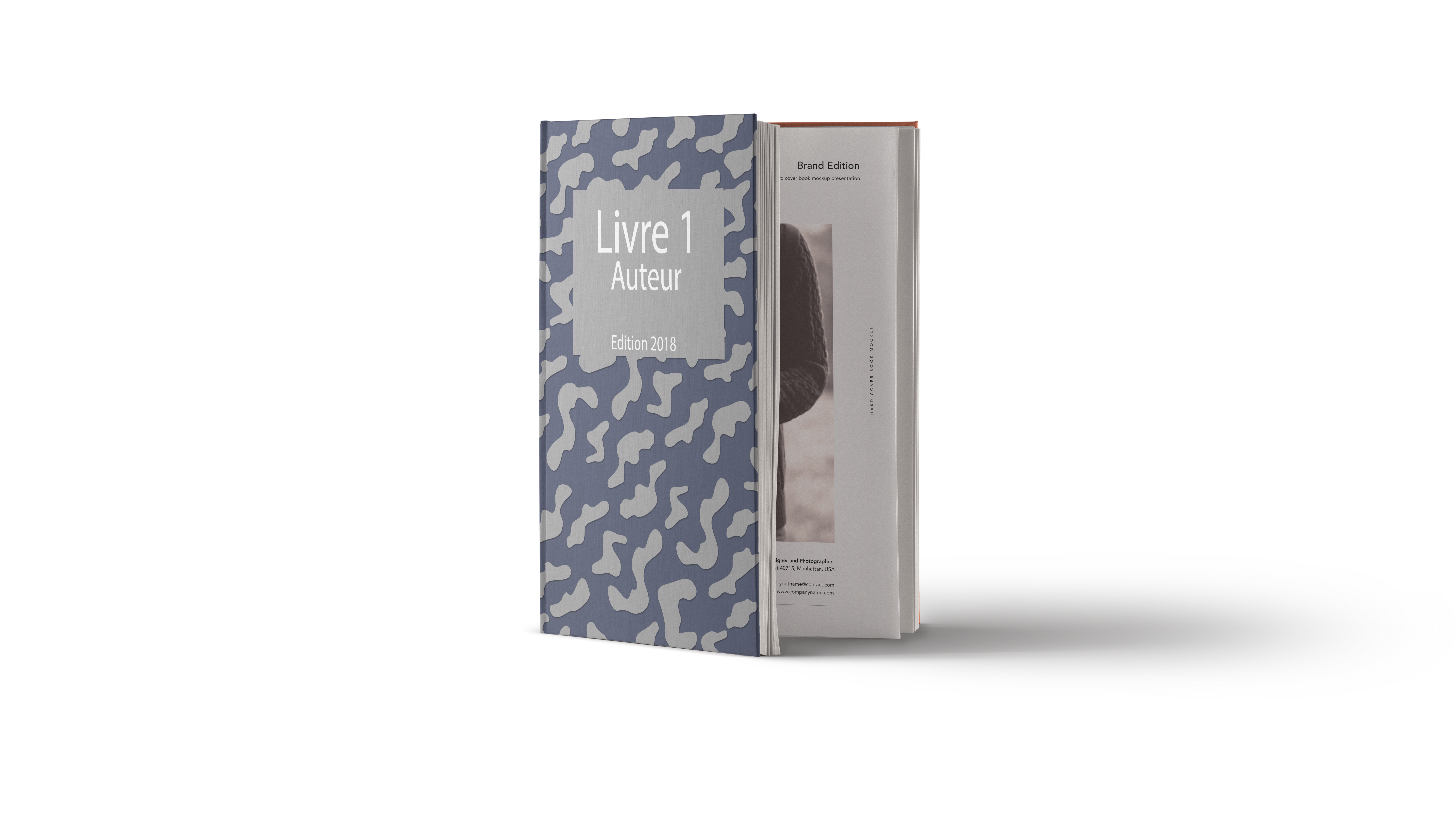
Avant d’être assemblé, un livre comporte deux parties distinctes : la couverture et les pages intérieures. Vous devez nous fournir ces éléments dans deux PDF distincts pour pouvoir créer votre livre.
GABARIT MIS À VOTRE DISPOSITION
Téléchargez des gabarits au format Word (.doc) pour vous aider à nous fournir une maquette optimale :
LA COUVERTURE
La couverture protège votre ouvrage et enveloppe l’ensemble des feuilles intérieures. Créez de préférence sur une seule page le fichier « couverture » que vous nous fournirez. Ce fichier comprendra la première de couverture (page de couverture), la tranche (le dos du livre) et la quatrième de couverture (l’arrière du livre).
Pour calculer l’épaisseur de la tranche (le dos du livre), nous avons mis en place un simulateur, disponible lorsque vous passerez commande.
LE CALCUL DU DOS SE FERA SELON LA RÈGLE SUIVANTE
Nombre de vos pages intérieures : 2 x Grammage papier : 1000 = épaisseur en millimètres (arrondie au chiffre supérieur)
Exemple pour 128 pages intérieures en 135 grammes : 128 : 2 * 135 : 1000 = 8,64 millimètres = 9 millimètres.
A noter : L'épaisseur du dos, ne doit pas dépasser 50 mm.
L'INTÉRIEUR
A savoir : une feuille comporte deux pages. Un livre est donc obligatoirement composé d'un nombre de pages paires.
Le fichier « feuilles intérieures » à nous fournir doit être présenté en page à page. Cela signifie sans double page / sans montage spécifique. Nous vous conseillons de faire des sauts de page lors de la création de votre fichier et de procéder ainsi : débutez par deux pages vierges, puis le titre, les remerciements, etc. Chaque nouveau chapitre démarre sur une page impaire (les pages impaires dans un livre sont à droite).
LA MISE EN PAGE
Il est important de respecter parfaitement le format. Généralement, la mise en page d’un livre se fait au format A5 (148 x 210mm). Le fichier que vous nous fournirez doit tenir compte du format choisi. Pour d'autres formats, utilisez la fonction 'Mise en page' de votre logiciel.
NB : n’oubliez pas les fonds perdus lorsque les images sont plein papier.
TRÈS IMPORTANT : LES MARGES
Appliquez une marge différente et plus importante pour l'intérieur coté reliure (coté gauche pour les pages impaires, coté droit pour les pages paires). Cela correspond à 2 cm pour la marge intérieure et à un minimum de 1,5 cm pour les marges extérieures.
CONVERTIR VOS FICHIERS AU FORMAT PDF
Merci de convertir vos fichiers au format pdf avant de nous les fournir. Rassurez-vous, nous vérifions l’éligibilité de vos fichiers avant toute impression.
OÙ TÉLÉCHARGER DES CONVERTISSEURS PDF ?
GÉNÉRER UN PDF : UTILISER UNE IMPRESSION VIRTUELLE
Le format PDF (.pdf) est connu pour sa fiabilité et ses performances dans la préservation de la mise en forme des documents (polices d'écritures, images, marges...). A l'opposé, certains fichiers (créés par Word par exemple), ne conservent pas la mise en page telle qu'elle a été définie quand l'on passe d'un ordinateur à l'autre. L'auteur du livre perd ainsi la mise en page qu'il a construit.
L'impression virtuelle d'un PDF permet de générer vos fichiers au format PDF en quelques clics. Nous pouvons vous conseiller le logiciel libre de conversion "PDF Creator" disponible en téléchargement sur de l'éditeur pour plateforme Windows.
INSTALLATION
- Téléchargez le logiciel en allant sur : https://www.pdfforge.org/pdfcreator
- Une fois téléchargé et enregistré sur votre ordinateur, double cliquez sur le logiciel pour lancer l'assistant d'installation.
- Cliquez sur "Next" ou "Suivant" et suivez les instructions.
- N'installez pas les logiciels tiers pour plus de fiabilité.
- Votre imprimante virtuelle est installée sur votre ordinateur.
Pour générer un pdf il vous suffira ensuite de simuler une impression en choisissant comme d'habitude, "Fichier" > "Imprimer". Sélectionnez la nouvelle imprimante qui vient de s'ajouter "PDF Creator" et lancez l'impression. PDF Creator vous demandera où enregistrer le pdf. Félicitation, vous venez de générer un pdf !
D'AUTRES CONVERTISSEURS PDF
En ligne : http://www.conv2pdf.com/
Avec votre Adobe Acrobat : http://www.adobe.com/fr/products/acrobat.html
Sur Mac OS : Sélectionner "Fichier" > "Imprimer" > "PDF" > "Enregistrer au format PDF"
GÉNÉRER UN PDF : UTILISER VOS LOGICIELS DE MISE EN PAGE
Les logiciels de mise en page et de retouche d'image grand public et professionnels proposent désormais d' enregistrer vos documents en PDF. Dans les paramètres, lors de l'enregistrement de votre PDF, vérifiez que :
- la qualité sélectionnée est Haute ou Optimale
- le PDF est en Couleurs si vous souhaitez imprimer en quadrichromie, ou Noir et blanc pour imprimer en Niveaux de gris
- les polices sont incorporées.
Attention : le PDF doit se présenter page par page, et non en cahier ou en planche.
Pour les professionnels, nous vous conseillons de convertir en PDF/X-1A : 2001, avec 3 mm de fonds perdus minimum, sans oublier les traits de coupe. Vérifiez que les pages manuscrites en noir et blanc soient en noir, et que les images en noir et blanc soient en niveaux de gris.
CONVERTIR VOTRE PDF AVEC MICROSOFT WORD
Microsoft Word : Ouvrez votre document avec Microsoft Word, puis cliquez sur "Fichier" > "Enregistrer sous" et choisissez "PDF" dans le menu déroulant sous le nom de fichier.
OpenOffice : Ouvrez votre document avec OpenOffice puis cliquez sur "Fichier" > "Exporter au format PDF".
VOUS NE PARVENEZ PAS À RÉALISER CES OPÉRATIONS ?
Vous pouvez nous fournir vos fichiers au format Word, ou tout autre fichier de logiciel de mise en page compatible (nous acceptons un large panel de logiciels). Des frais de mise en conformité seront facturés. Pour plus d'informations, n'hésitez pas à contacter notre service commercial en nous écrivant à notre service commercial