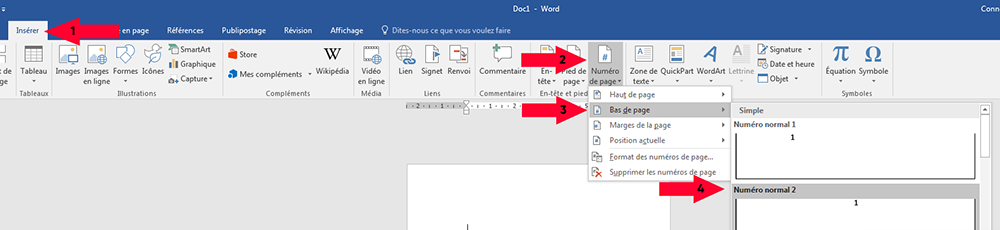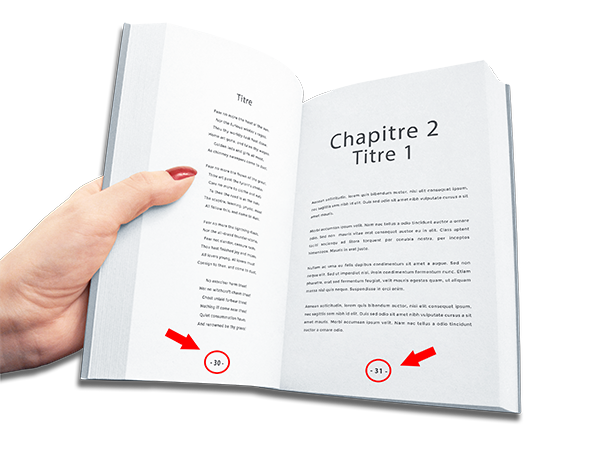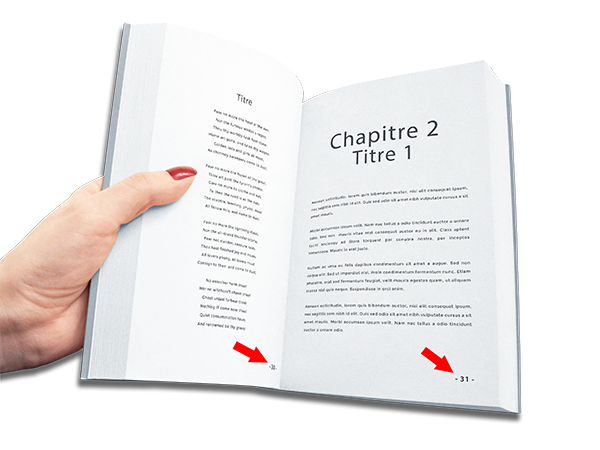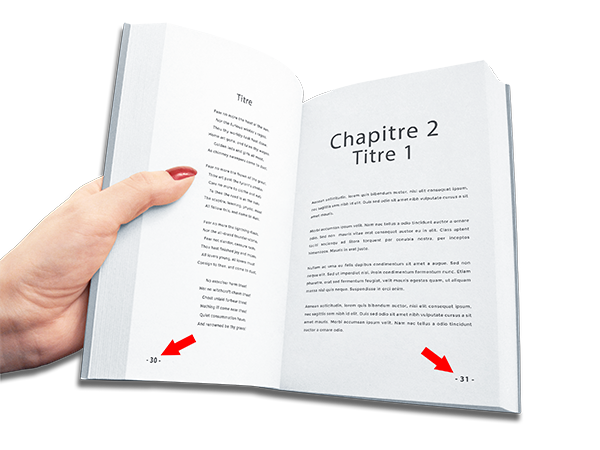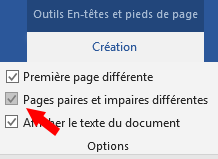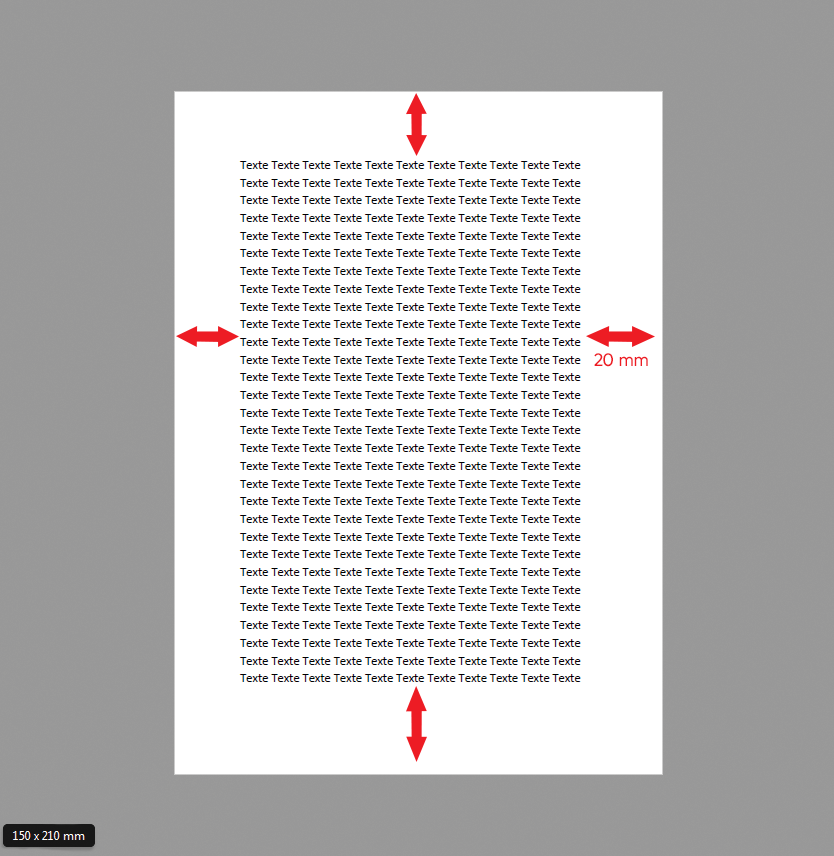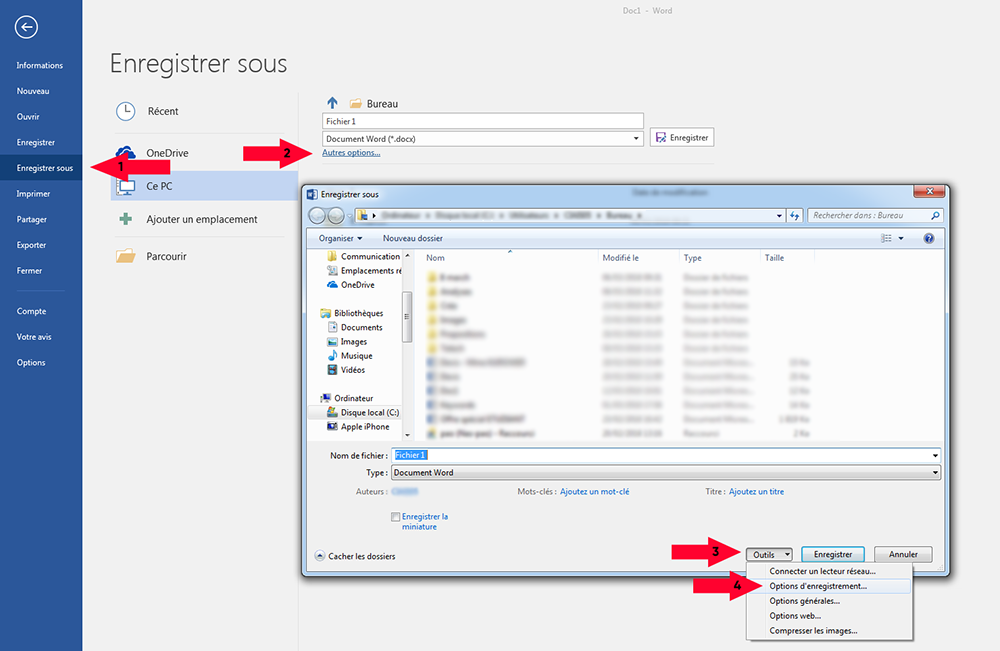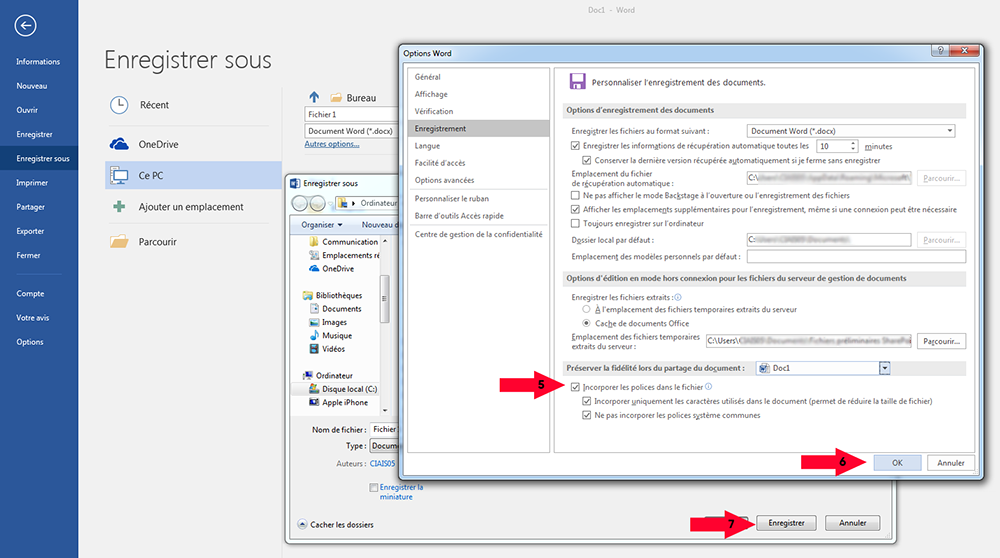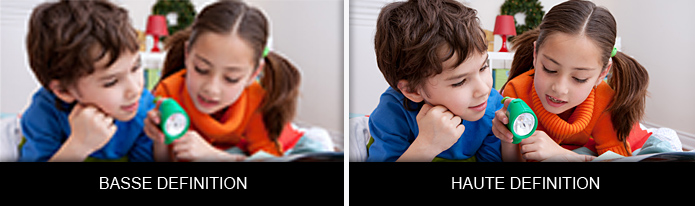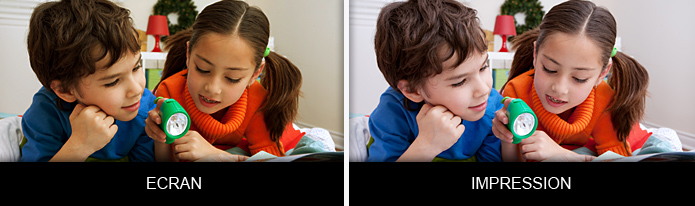Aide technique :
1. J’améliore mon texte
Pour une impression optimale de votre livre, nous vous conseillons une police de caractère de 11 à 14 points pour le corpus. Nous vous déconseillons d'aller en dessous ou au dessus de ces tailles.
Il est préférable de justifier son texte pour une meilleure lecture de vos paragraphes. Prenez garde à ce que vos mots et chiffres ne soient pas coupés et placez des insécables si nécessaire.
Mes marges internes sont-elles correctes ?
Pour que vos marges internes soient correctes et qu’à la découpe il reste une marge tout autour, vous devez conserver :
- Pour la couverture : une marge de 5 mm d'épaisseur pour le dos (tranche) au minimum.
- Pour vos pages intérieures : une marge de 15 mm minimum pour le bord extérieur et 20 mm pour le bord intérieur de votre livre.
2. Je choisis bien mes couleurs pour le texte
Le site vous donne la possibilité de choisir entre une impression en noir et blanc et une impression en couleurs. Cependant il est récurrent que les fichiers que nous recevons pour une impression en noir et blanc soient réalisés en noir QUADRI c’est-à-dire avec de la couleur. Donc lorsque vous avez à imprimer un fichier qui ne contient pas de couleurs à l’intérieur, assurez-vous de bien choisir le Bon noir.
Si vous travaillez sur Photoshop, Illustrator, InDesign, QuarkXpress, Gimp, PhotoFiltre, etc., il faut mettre du noir 100 % et les trois autres couleurs de la quadrichromie à 0 %. C’est-à-dire C (Cyan) : 0 %, M (Magenta) : 0 %, J (Jaune) : 0 %, N (Noir) : 100 %
Si vous travaillez avec Word, assurez-vous que vous avez choisi les paramètres suivants :

3. J’insère une pagination correcte
Nos consignes pour une meilleure impression :
- La première page doit être une page blanche (elle sert généralement à faire une dédicace lors de la vente). C’est une page qui doit se situer à droite.
- La 2ème page se trouve au verso de la 1ère page, elle est aussi vierge. C’est une page de gauche.
- La dernière page doit également être blanche, nous y insérons l’achevé d’impression.
- La numérotation débute en même temps que le texte. Elle ne commence cependant pas par le chiffre « 1 » mais par le chiffre correspondant à la numérotation réelle (première page intérieure du livre).
- Les chapitres débutent toujours sur une page impaire (page de droite). Pour insérer une pagination :
- Etape 1 : Cliquez sur le bouton « insérer »
- Etape 2 : Cliquez sur le bouton « Numéro de page »
- Etape 3 et 4 : Choisissez l’endroit de votre pagination (centrée ou à côté de la marge)
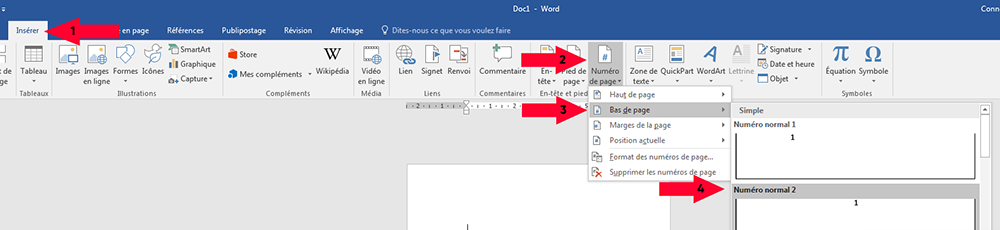
Exemple d'une pagination centrée :
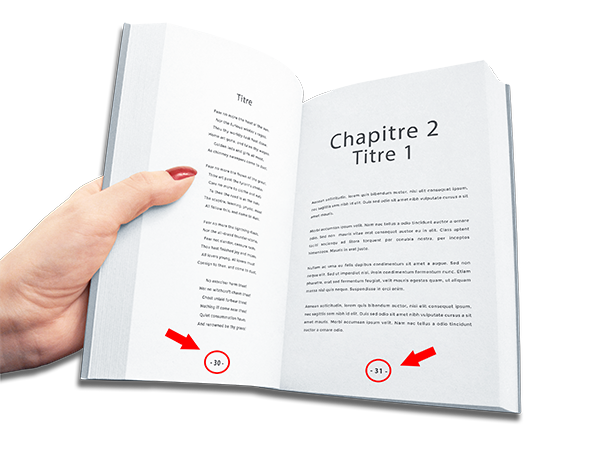
Attention !
Si vous choisissez une pagination qui n’est pas centrée et qui est sur le côté droit ou gauche de votre livre, il faut qu’elle soit bien lisible et loin de la marge. Ne mettez pas la pagination sur un seul côté pour les pages paires et impaires car il est possible que votre numérotation ne soit pas lisible comme nous le voyons sur l’image ci-dessous.
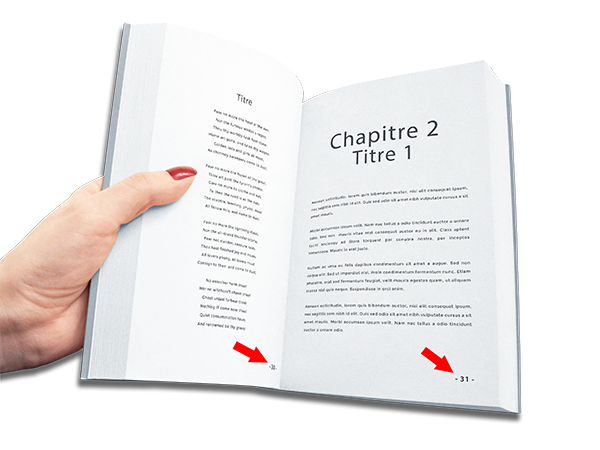
Dans le cas où vous choisissez de mettre votre pagination à côté de la marge extérieure, vous devez choisir l’option « Pages paires et impaires différentes » sur Word pour avoir une pagination près des marges qui est lisible. Voir l’image ci-dessous :
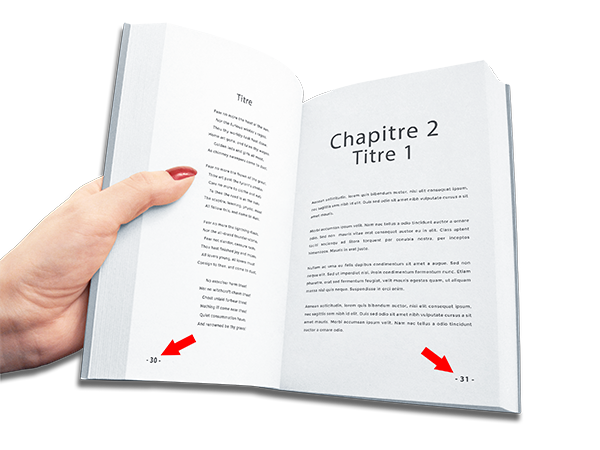
Pour choisir l’option « Pages paires et impaires différentes » : Vous devez insérer une pagination à droite pour les pages impaires (voir la capture d’écran d’insertion de pagination) puis cocher la case « Pages paires et impaires différentes », ensuite réinsérer une pagination à gauche pour les pages paires.
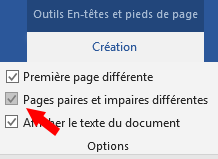
4. J’ajuste la mise en page de mon fichier
Votre fichier texte doit déjà avoir le format du livre que vous souhaitez. Par exemple si vous désirez imprimer un livre en format Poche (110mm X 180mm) votre fichier doit être adapté à ce format. Les formats possibles sont :

Vous trouvez ci-dessous une capture d’écran expliquant les étapes à suivre pour ajuster la mise en page de votre fichier sur Word.

5. Je crée mes fonds perdus
Lors du façonnage de votre livre, de sa découpe et de sa reliure, nous avons besoin de pouvoir utiliser une marge “de sécurité” afin d’ajuster votre ouvrage. Cela implique parfois de couper quelques millimètres sur les bords de votre page ce qui a pour conséquences de supprimer un peu vos images. Pour palier à cet effet, il faut donc prévoir une image plus grande que le format fini et savoir que ses extrémités seront peut-être coupées.
La marge conseillée est de 20mm entre le texte et les bords du livre.
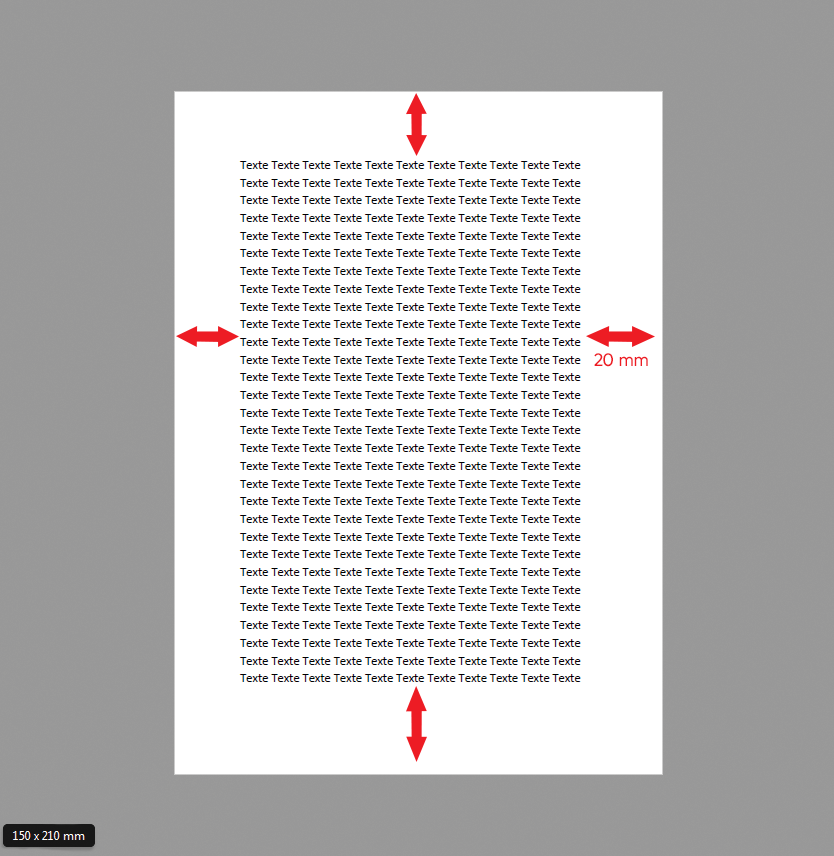
6. J’incorpore mes polices
Le document PDF que vous allez envoyer doit posséder les polices de caractère que vous avez utilisé dans votre document. En effet, il est possible que vous ayez utilisé des polices qui sont présentes uniquement sur votre PC (probablement des polices téléchargées sur Internet, ou installées via des logiciels comme Adobe).
Vous devez donc leur fournir un "traducteur" en incorporant dans votre pdf les polices utilisées. Lors de l’export en pdf, votre logiciel vous propose une option pour inclure/incorporer les polices de caractère dans votre document.
Exemple d’incorporation des polices sur Word 2016
Les étapes à suivre :
- Etape 1 : Cliquez sur le bouton Enregistrer sous
- Etape 2 : Cliquez sur Autres options
- Etape 3 : Cliquez sur le bouton Outils
- Etape 4 : Cliquez sur Options d’enregistrement
- Etape 5 : Cochez la case « Incorporer les polices dans le fichier »
- Etape 6 : Cliquez sur le bouton OK
- Etape 7 : Puis renommez et enregistrez votre ficher en PDF
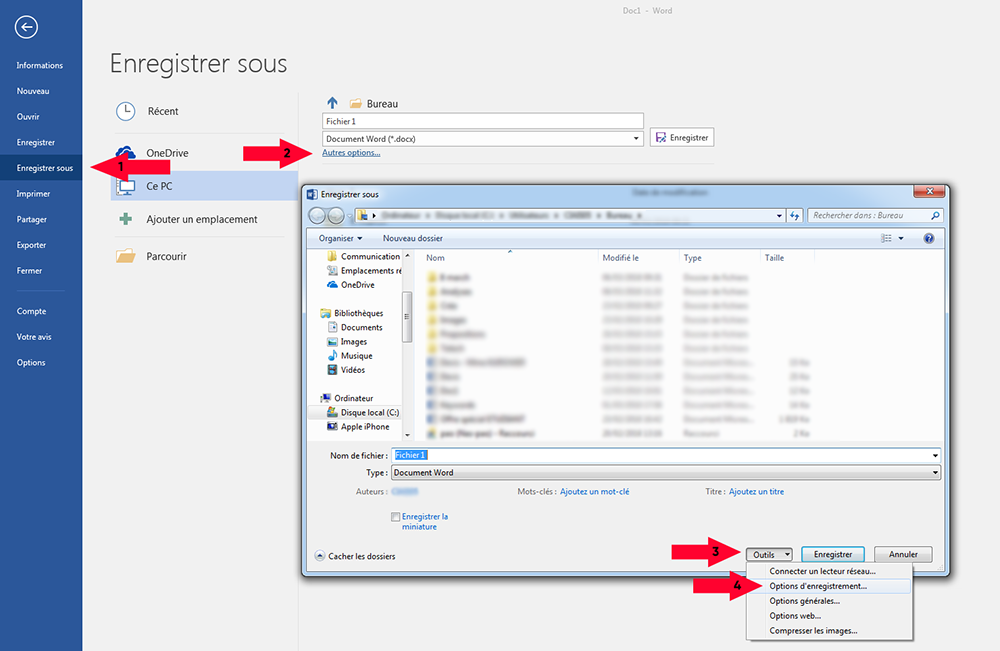
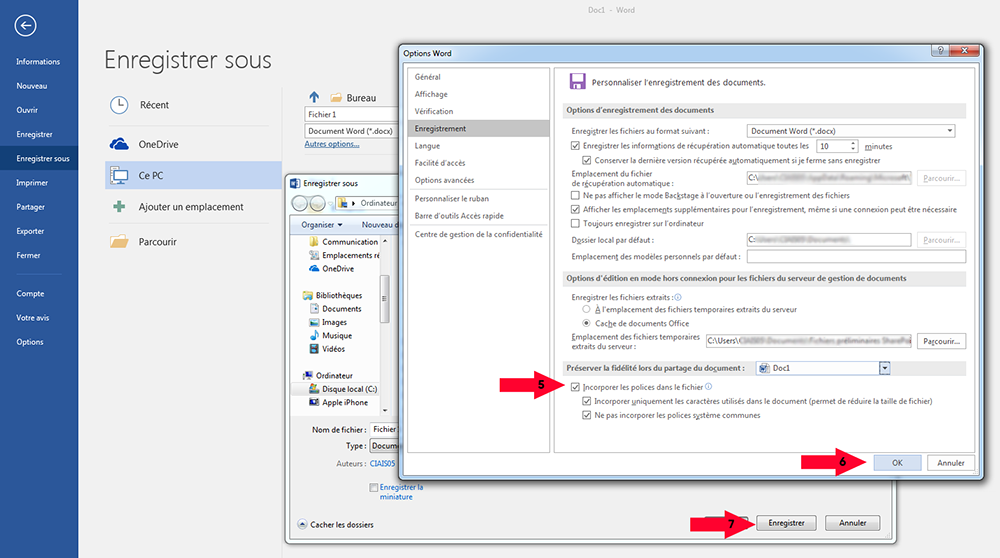
7. Je vérifie la résolution de mes images
Le rendu sur votre écran d'ordinateur n'est pas le même qu'à l'impression. Pourquoi ?
Chaque écran d'ordinateur n'a pas la même qualité, la même configuration et donc la même finesse d'images, de couleurs, de contrastes. Un écran d'ordinateur affiche moins d'informations qu'une imprimante professionnelle. Un écran a une résolution de 72 dpi (moins d'informations = basse définition). Une imprimante professionnelle a 300 dpi (plus d'informations données = haute définition).
Sur un écran d'ordinateur il n'y a pas d'encre, ni de papier. C'est très important lorsque l'on sait que le papier boit l'encre, comme le sucre avec votre café. Nous travaillons avec des matériaux naturels qui réagissent. Le papier s'écrase, se déchire, l'encre sèche, change de couleurs, s'étale sur le papier, etc. Tout l'art pour nous et de trouver la bonne recette de cuisine, mais c'est vous qui fournissez les ingrédients !
Regardez les exemples ci-dessous :
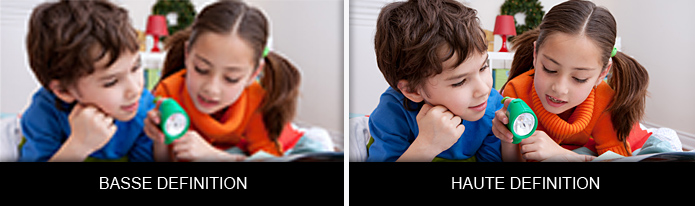
Voici le rendu d'une image qui est imprimée sur du papier
A gauche :une image en 72 dpi (peu d'informations)
A droite : une image en 300 dpi (beaucoup d'informations).
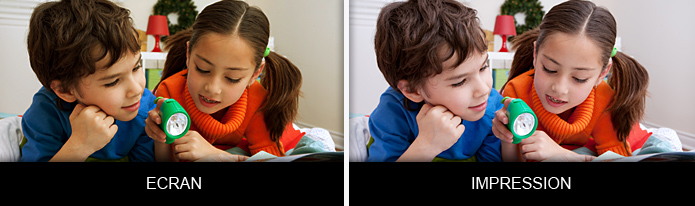
Voici la même image qui passe de votre écran à l'impression
Créer une image pour l'impression (300 dpi de résolution)
Comme vous pouvez le constater ci-dessus, vos images ont besoin d'être en haute définition pour que les détails de vos visuels soient correctement retranscrits lors de l'impression. Plus la résolution sera élevée, plus il nous sera facile de mettre en valeur la qualité de vos visuels. Nous vous conseillons de mettre vos visuels dans une résolution de 300 dpi. De nombreux logiciels de retouche photo vous permettent de modifier ce paramètre simplement :
- Adobe Photoshop
- Gimp
- Photo Filtre…
Enregistrer votre image en jpg, eps ou tiff
Nous vous conseillons d'enregistrer votre image en haute définition pour vous permettre de la retravailler à l'envie et disposer d'une qualité d'impression optimale. Vous pouvez utiliser les formats eps, psd ou tiff. Ces formats sont utiles pour l'enregistrement de fichiers sans compression (à l'inverse du jpeg par exemple). Dans votre logiciel de retouche photo il vous suffit de sélectionner le format eps ou tiff, lors de l'enregistrement de votre image (généralement dans "Fichier" > "Enregistrer-sous"). Evitez les formats .gif et .png, utilisés pour le web et spécialisés dans la compression d'image. Le format .jpg, lui aussi pour le web, pourra malgré tout vous aider si vous indiquez une résolution de 300 dpi (mais attention au rendu).
Transformer votre image en CMJN (Cyan, Magenta, Jaune, Noir)
Les possibilités de couleurs sont plus importantes en CMJN. Généralement, les images travaillées uniquement sur ordinateur sont en RVB (Rouge Vert Bleu) et possèdent ainsi beaucoup moins de détails dans la couleur. Le logiciel Photoshop d'Adobe, vous permet de changer cela dans le menu "Image" > "Mode" > "Couleurs CMJN". Pour les autres logiciels nous vous recommandons de vous référer à la documentation du fabricant.
A noter : Les couleurs ne seront pas identiques entre votre écran et le papier.